Pose the Prong
Position the prong accurately and mirror it for symmetrical placement.
SubD Filter
Deactivate the selection filter by clicking on Object.

Position the Prong
From the Top View, press Shift and use the Gumball tool to move the prong to the top corner of the Cushion.
Notice the reference lines painted on the gem to help with accurate placement.
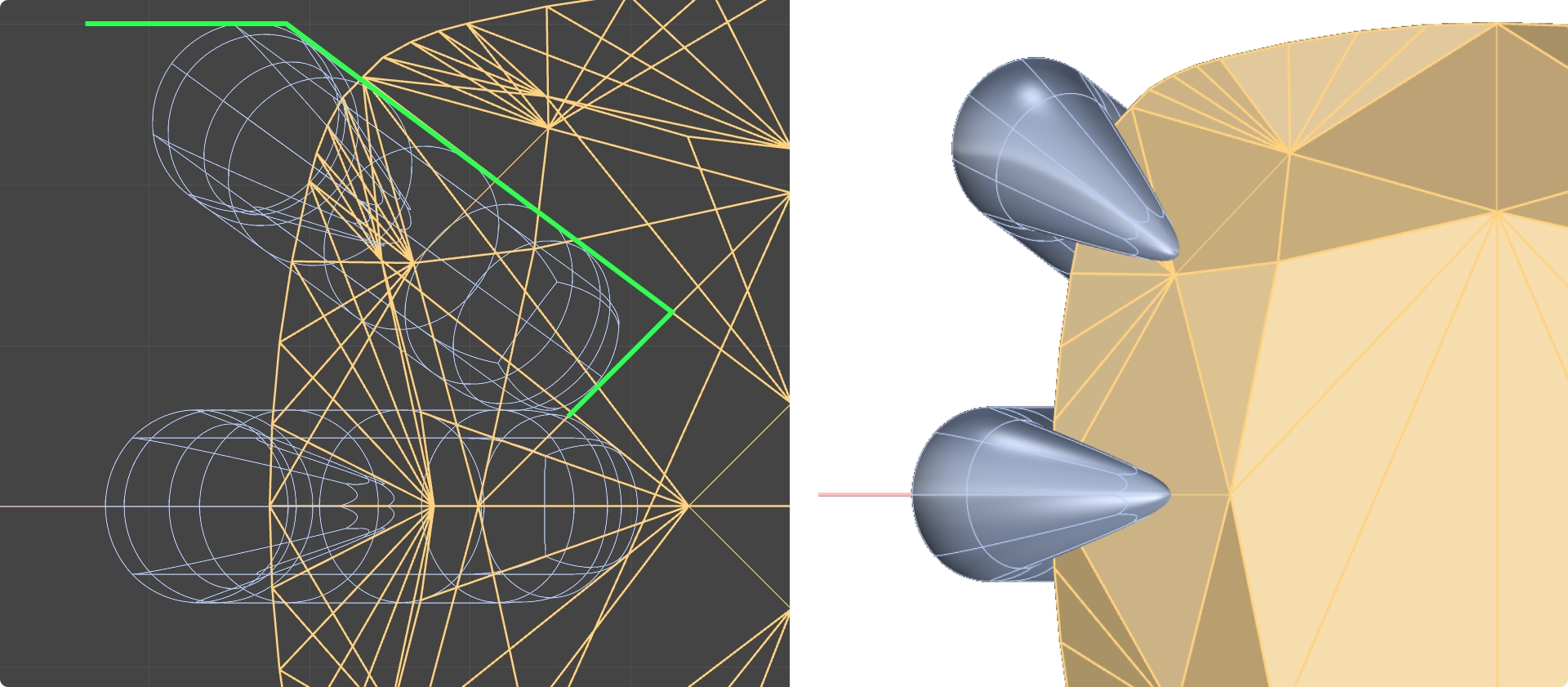
Double-click Osnap to activate the Project option. Ensure Record History is activated to see changes in real-time.

Position the prong using the Top, Front, Right, and Perspective Views. Use the reference image to guide alignment.
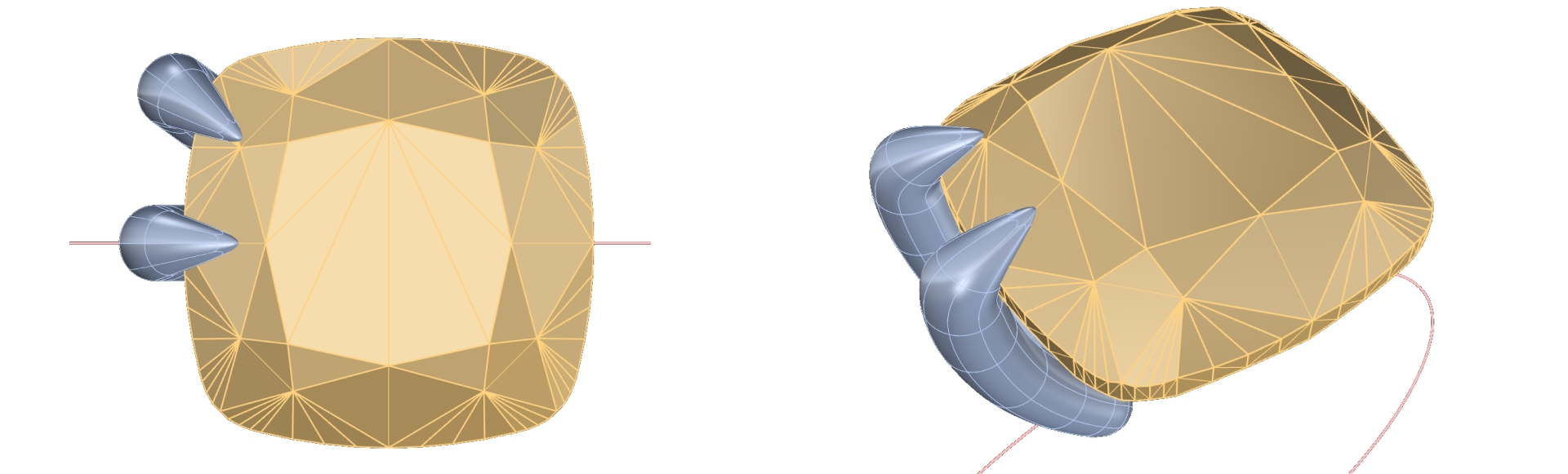
Mirror the Prong
Go to the Transform tab (1) and use the Mirror command (2) to create a symmetrical prong.

Select the prong and type 0 in the command prompt, press enter to set this point as the starting point (1) for rotation.
Use the nearest vertex (2) on the duplicated prong as the final rotation point.
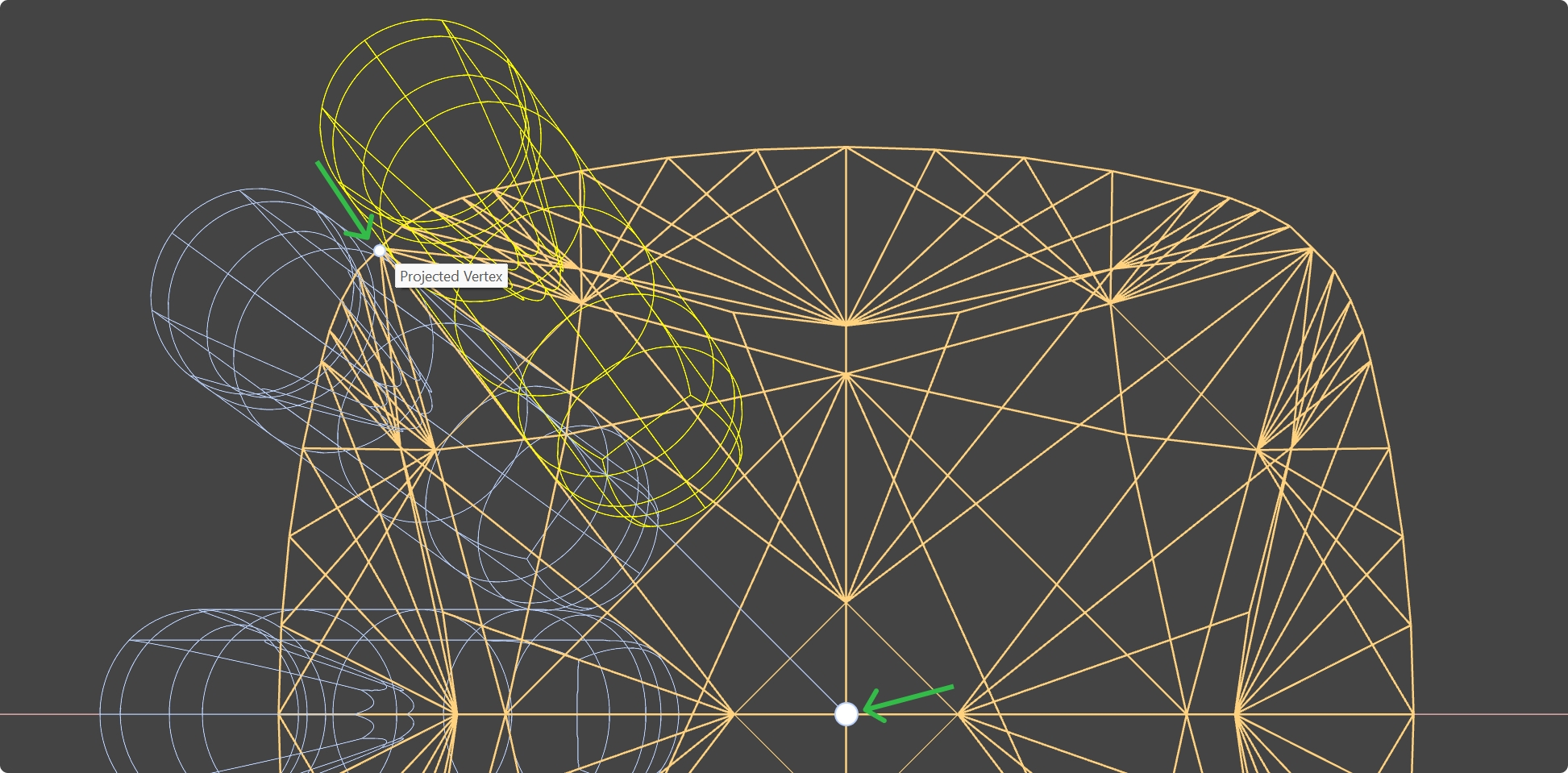
Adjust and Align
Fine-tune the positions using the Gumball tool, ensuring the prongs slightly overlap for a solid and secure connection.
Verify alignment in multiple views to ensure precision.
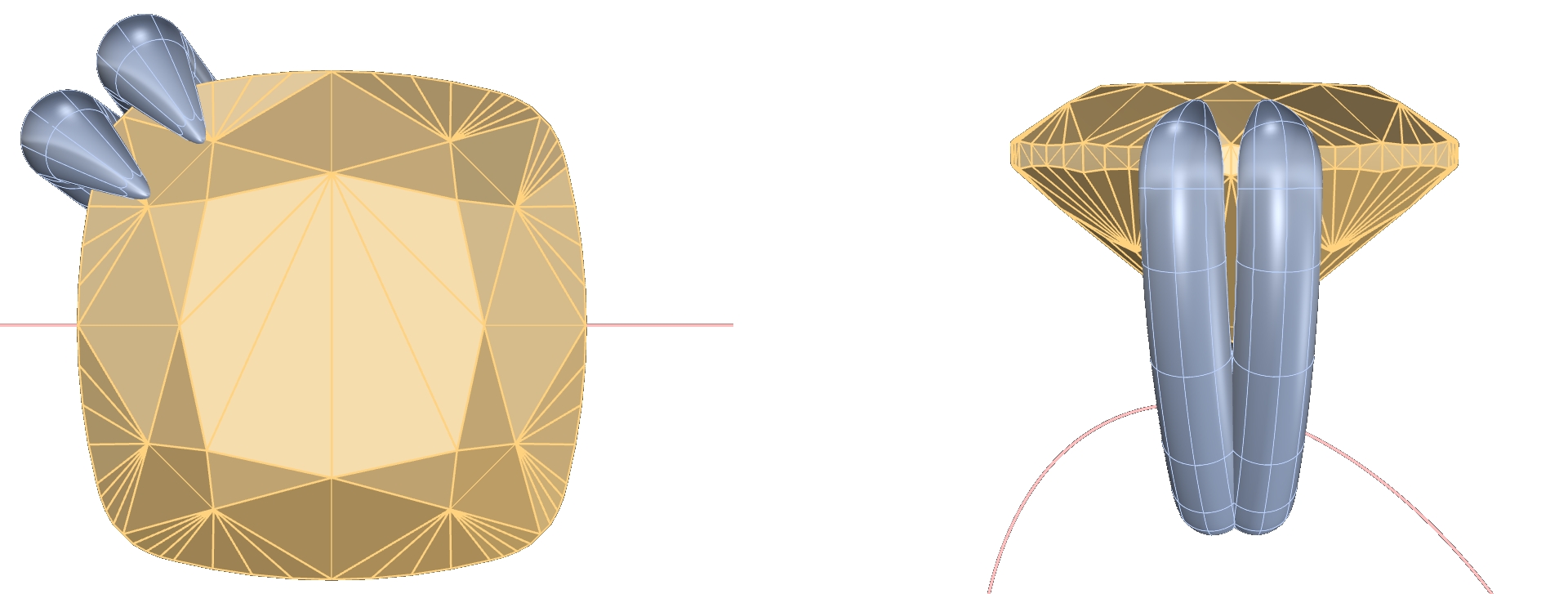
Video Lesson
Next Step
Connect the prongs with a bridge.
Last updated
Was this helpful?