Assets
 Assets
Assets
 Assets
AssetsThe assets refer to curves that we will use in our designs, and the Assets Manager is where we create, modify, manage, and draw these curves. These curves will later be used in the design process. Additionally, the Assets Manager includes an editor that allows us to adjust and modify the curves as needed for the project.
You will find here all the curves used by all the RhinoArtisan commands organized by Asset type.
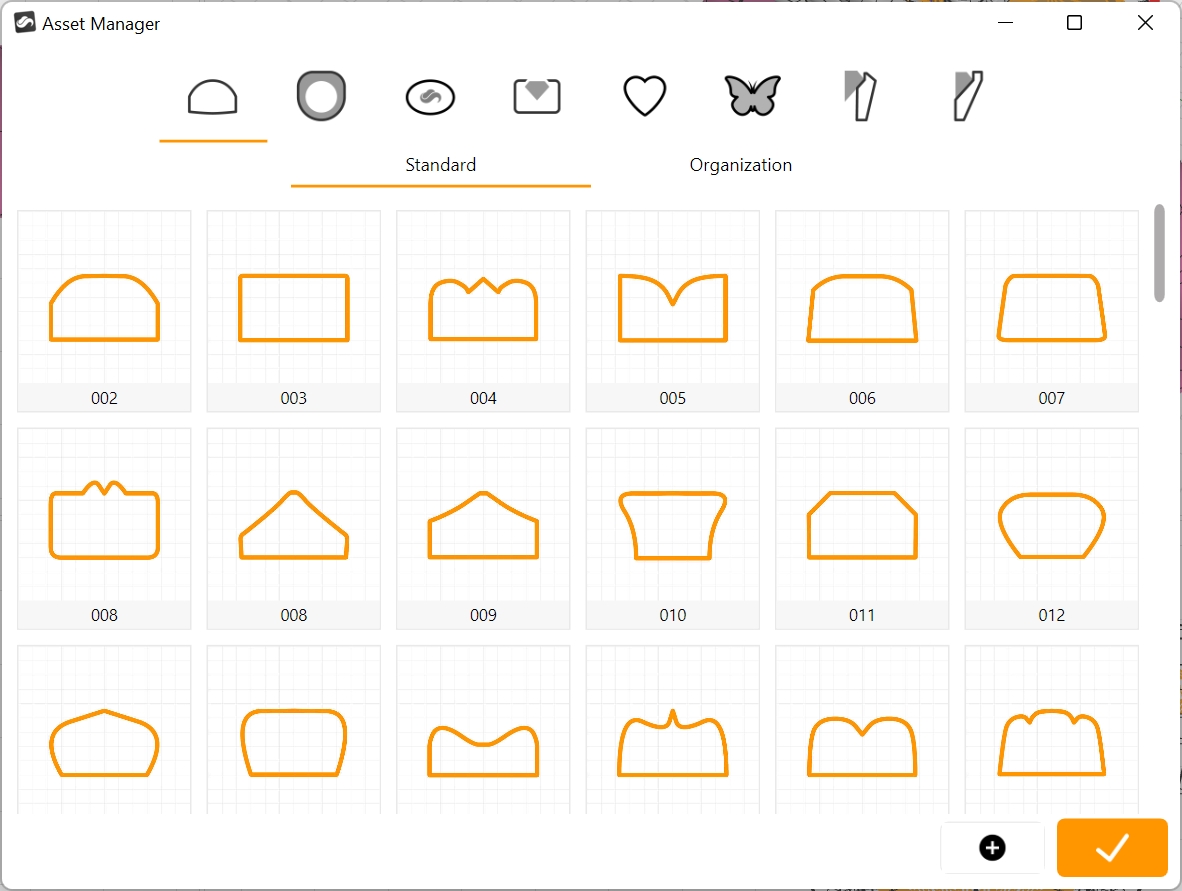
Asset types (from left to right):
Ring curves: These are used to give revolving shape to Classic, Cathedral, and Advanced shanks. Additionally, those curves are used for the Profiles and Bails commands.
External ring curves: Can be used on Classic shanks to affect the outer shape of your design, replacing the default fully circular form.
Signet ring curves: These shapes allow you to change the seal shape on your signet ring.
Channel curves: These are used primarily to define the revolving shape of your Halo gemset channel.
Prong curves: With this profile, you can change the prong shape on Basket and Halo gem sets.
Charm curves: Using this curve, you can create a 3D object with a bombé finish, ideal for creating charms and pendants.
Bezel curves: These curves are used exclusively to give a revolving shape to Bezel gemsets.
Peg head curves: These curves are used exclusively to shape the prongs of the Peg head gem set.
You will find two different buttons at the lower-right corner of this menu: one with a + symbol to create a new asset in the category you are in and another with a checkmark to accept your changes.
Right-click:
If you right-click on a selected asset, a menu will pop up, giving you access to different options :

Add to document: It will add the selection curve to the viewport on the CPlane.
Edit: Opens the selection on the Asset Editor and allows you to manipulate it.
Rename: This button opens a window that displays the asset's current name and allows you to change it by typing in the new name.
Duplicate: Makes a copy of the selected Asset.
Delete: Deletes the selected Asset.
Last updated
Was this helpful?