Profile command: Create the shank
Objective: Refine the design by creating the shank with the profile command.
Step 1: Profile Command
In the "Components tab", find the "Profile command".

Step 2: Edit
Without selecting any model, click on Edit.
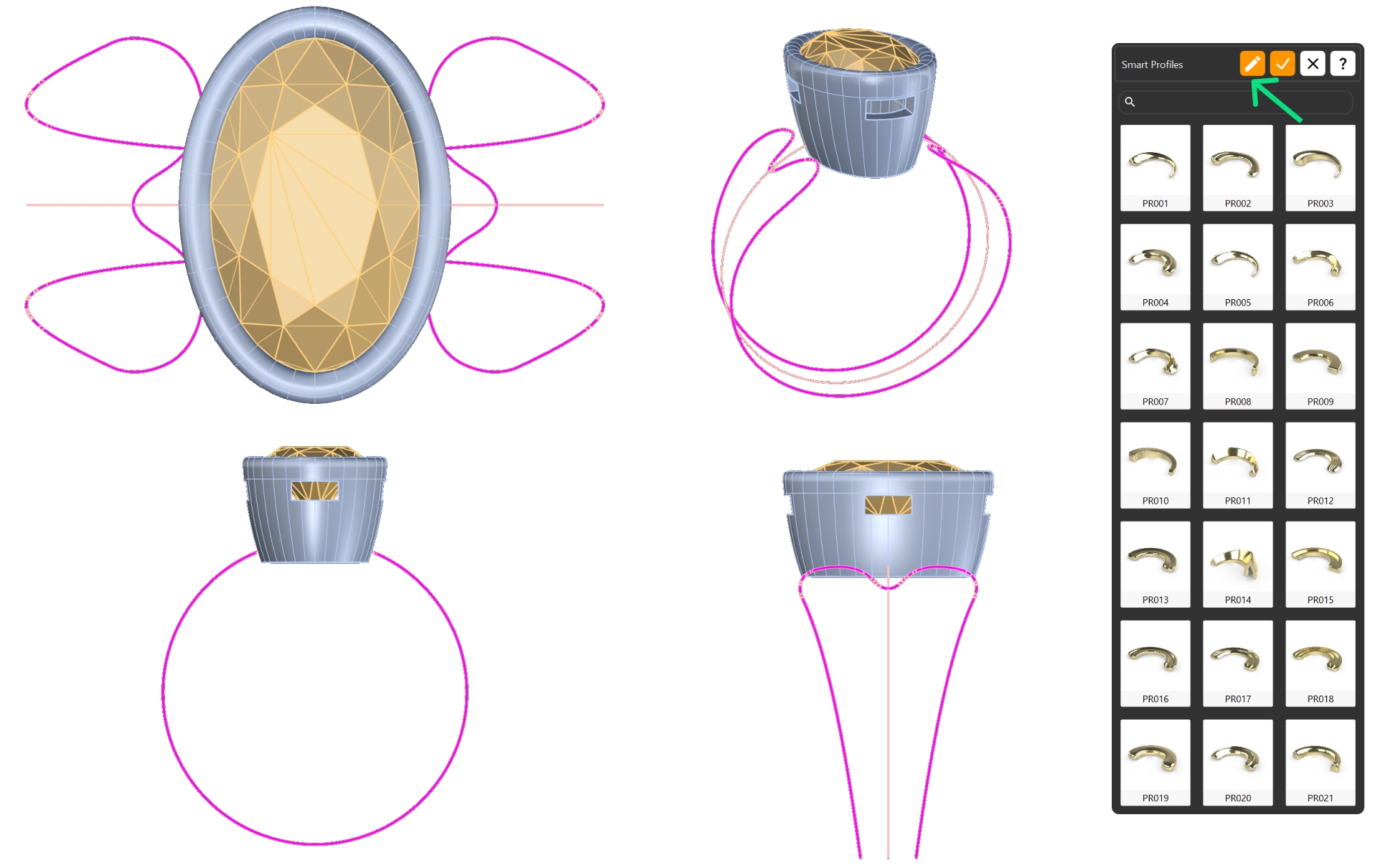
Step 3: Add Profile Curves
Press the Add button to add a new profile. It’s important to have osnap enabled, as it will help us position the profiles correctly. Click on the inner part of the upper curve, and the osnap assist will show "End, Int, Knot." Click to add the profile.
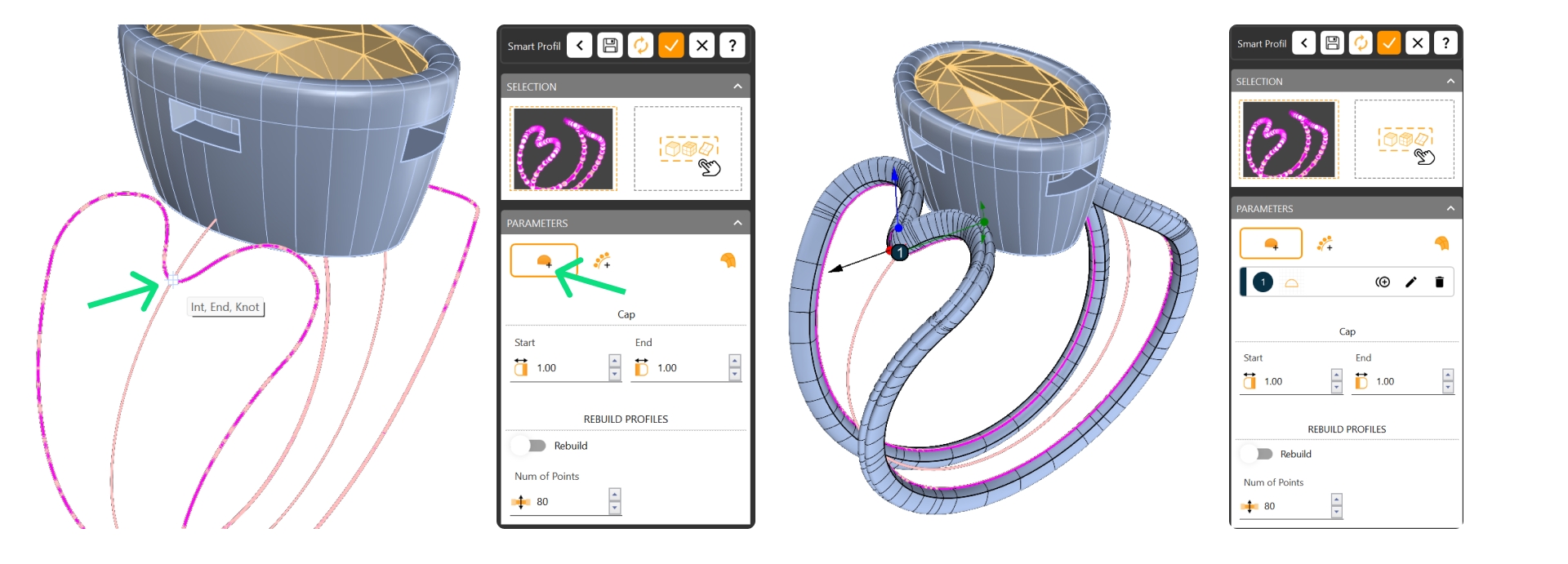
Step 4: Edit Profiles
Now, edit the profile curve and change it to asset 037. Also, adjust the width to 2 mm and the height to 2.6 mm. Set the type to Solid and click Accept.
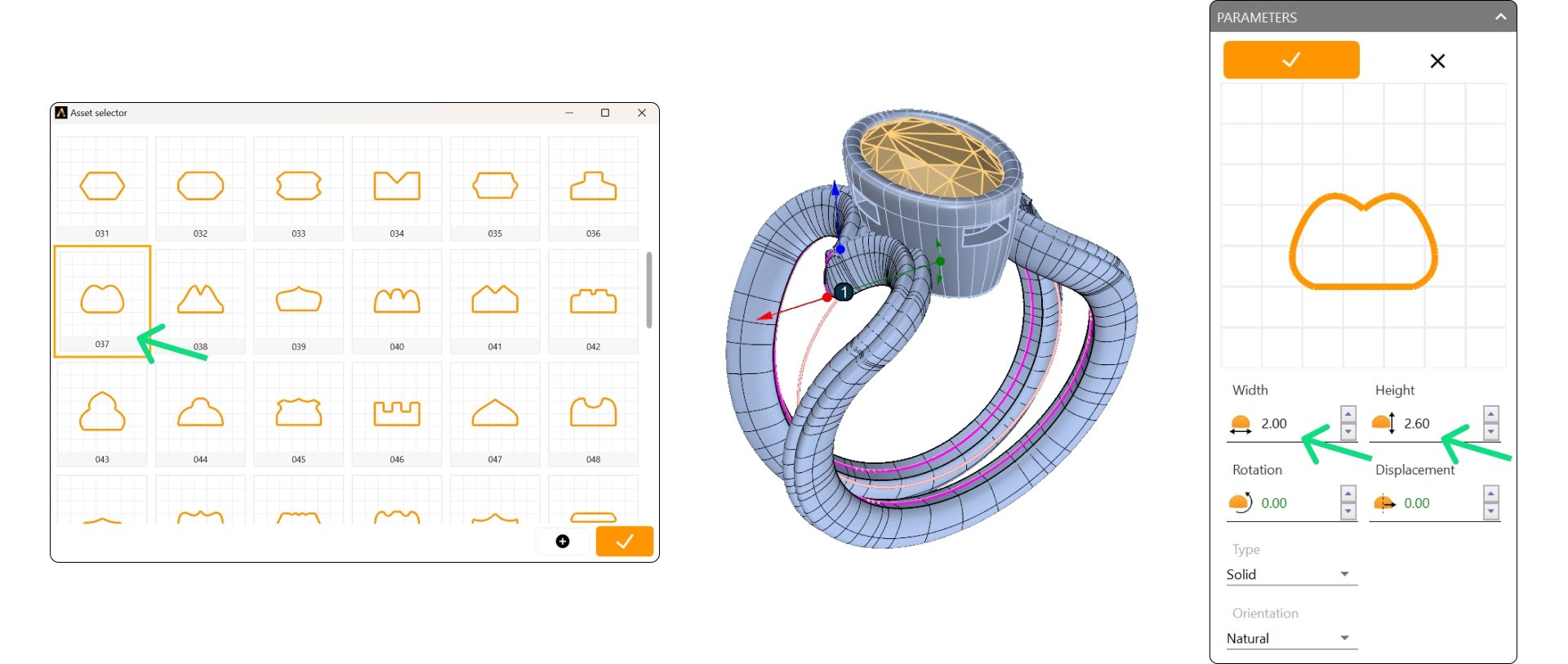
Step 5: Second Profile
Next, duplicate this profile to the other side by clicking Duplicate. To help position it correctly, change the view to see it from below. This way, we will see the reference curve and be able to position it. Click when you see the osnap assist saying "End, Int, Knot."
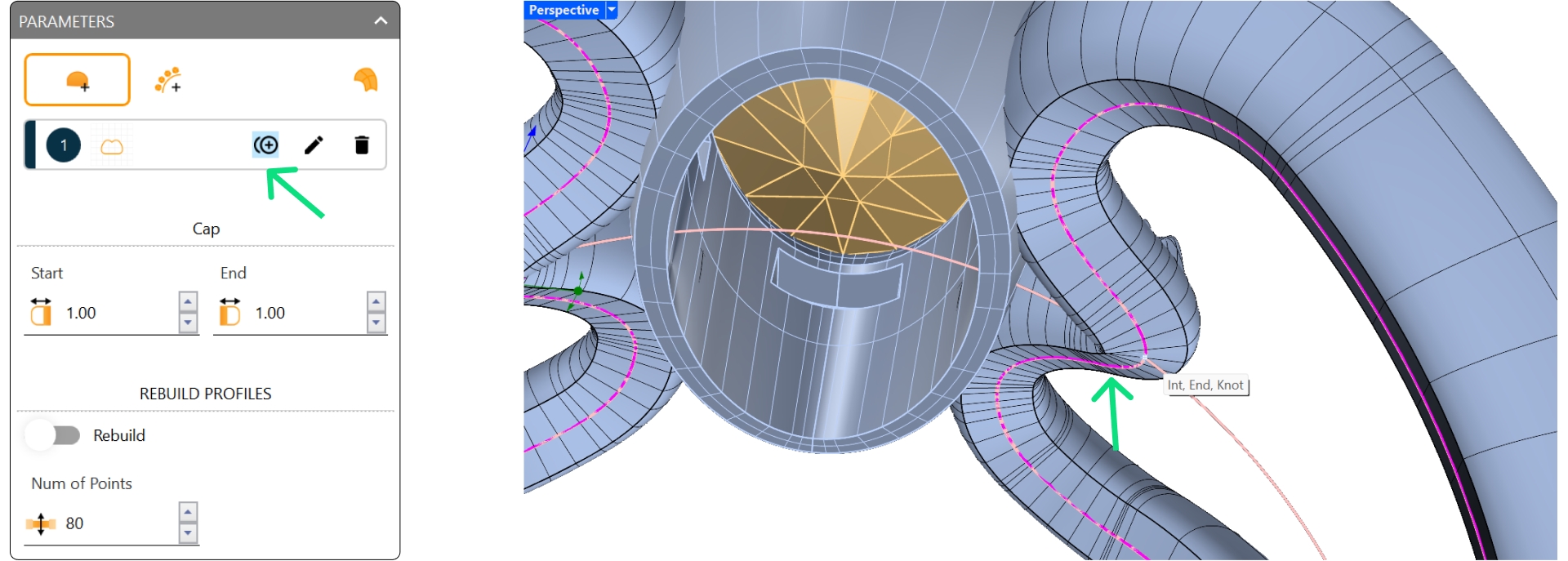
Accept the command.
Step 4: Base Surface
We will need a reference surface for the profile. In the Surface tab, select the Extrude command

Step 4: Extrude
Select the ring curve, ensure the Both Sides option is set to Yes in the command prompt, type 10, and press Enter.
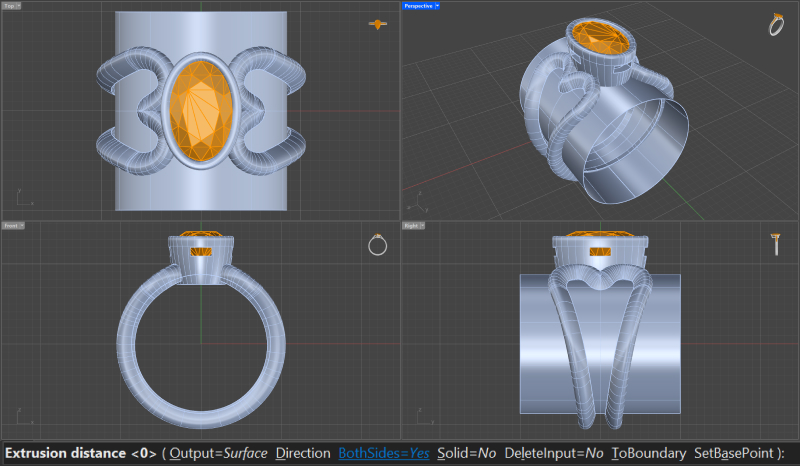
Step 5: Edit Profile
Select the profile and click on edit.
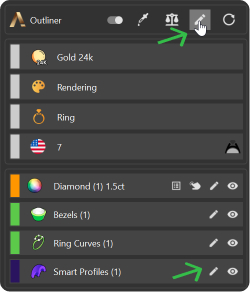
Now, select the surface and add it as a reference by clicking in the Profile panel.

Step 6: Osnap
To create two different profiles on the bottom, activate all options in the Osnap panel except Project and Disable.
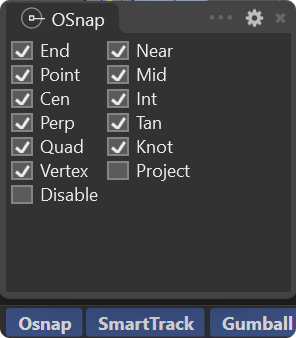
Step 7: Add Profiles
Use the + button to duplicate Profile 1 and Profile 2. Click on the bottom of the piece when you see 'End, Knot.

Step 7: Now we have 4 profiles, and we can edit each one to customize our shank.
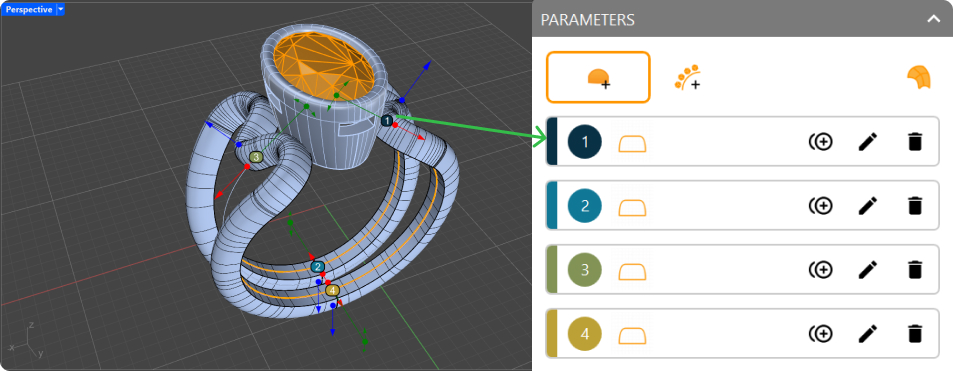
Note that each profile has a different color, matching the color of the gumball for that element. This makes it easier to identify each one.
Video Lesson
Last updated
Was this helpful?