Create Main Gem
Learn how to create and add a 0.4 carat diamond using Gems Studio.
In this lesson, we are going to work with a 0.4 carat diamond. RhinoArtisan provides several methods to add gemstones to your design. Let’s explore the options available for selecting and positioning your diamond.
Using the Diamonds Tab
In the “Diamonds” tab (1), select the “Gem Studio” command (2). This will open a panel where you can customize various parameters of your diamond.

Set the parameters according to your design needs. (3)
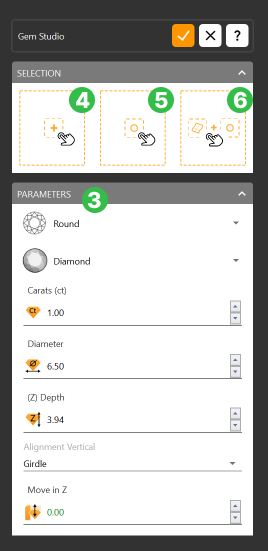
Add to Center (4): The diamond will be added to the center of the viewport.
Add to a Specific Point (5): Select a point in the viewport, and the diamond will be positioned at that exact location.
Add to a Surface Point (6): Select a surface, and then click on specific points on that surface to position the diamond precisely.
QuickGems Panel
The QuickGems panel is located on the left side of the interface. From here, you can quickly select the diamond’s shape, material, and choose from the available carat weights. Once selected (1), the diamond will be automatically placed in the center of the viewport.
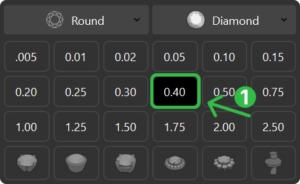
First Step: Add your Gem
Use the method that you find most comfortable and add a half-carat gem to the center of the viewport, without any alignment, to begin the tutorial.
Display Mode
Click on the bottom-right corner of the viewport and select Shaded Display Mode to improve the visualization of the model.
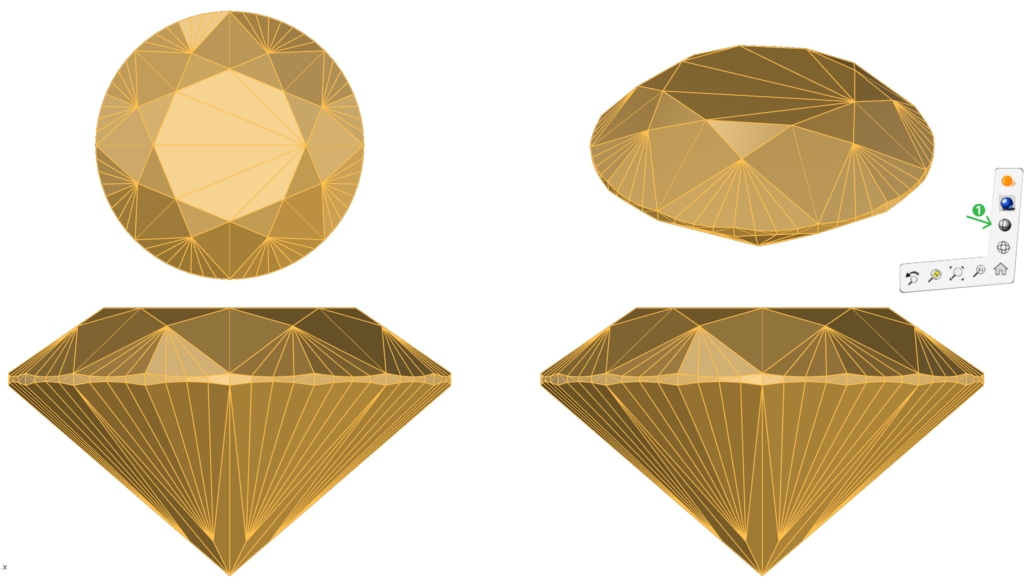
Video Lesson
Next Step
In the next lesson, we will learn how to create a beautiful Halo setting for our gem.
Last updated
Was this helpful?