Applying Render Materials
The Render & Animation panel keeps all the resources to make rendered images and animated videos from your designs. Inside you will see 5 tabs containing materials and environments, and a tab where you can set the parameters of your renders.

The button on the top right corner of this panel allows you to open the Rendering Studio where you can create your images and videos. The button to its left allows you to preview how a rendered image would look with your selected parameters and configurations.
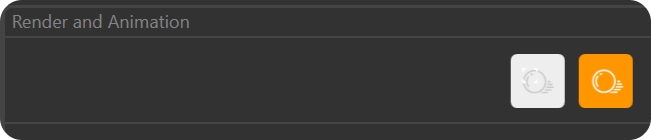
To add a material to an object in your scene, you can either drag and drop the material on the object, or select the object and then click on the material. This doesn't apply to floor materials, as these can only be used for the ground plane of your scene, to use them you just need to click on the desired floor material.We suggest docking this toolbar to the right side of your layout, especially within the same panel where you have other toolbars, to optimize space.
Metal Materials
It's the first tab from left to right.
This menu contains materials for metals such as gold, silver, and platinum. Additionally, you can also find some textured materials and waxes.
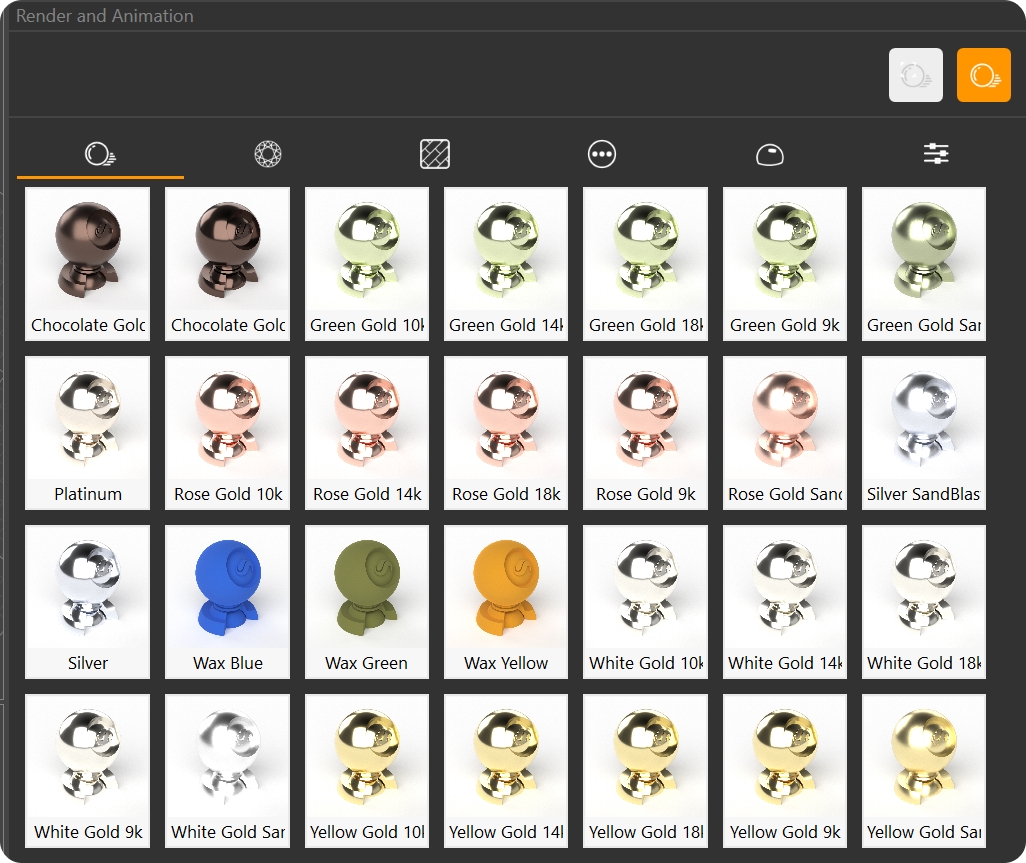
Gem Materials
It's the second tab from left to right.
This menu contains materials for gems such as diamond, emerald, sapphire, and many more. Additionally, you can also find some materials for pearls.
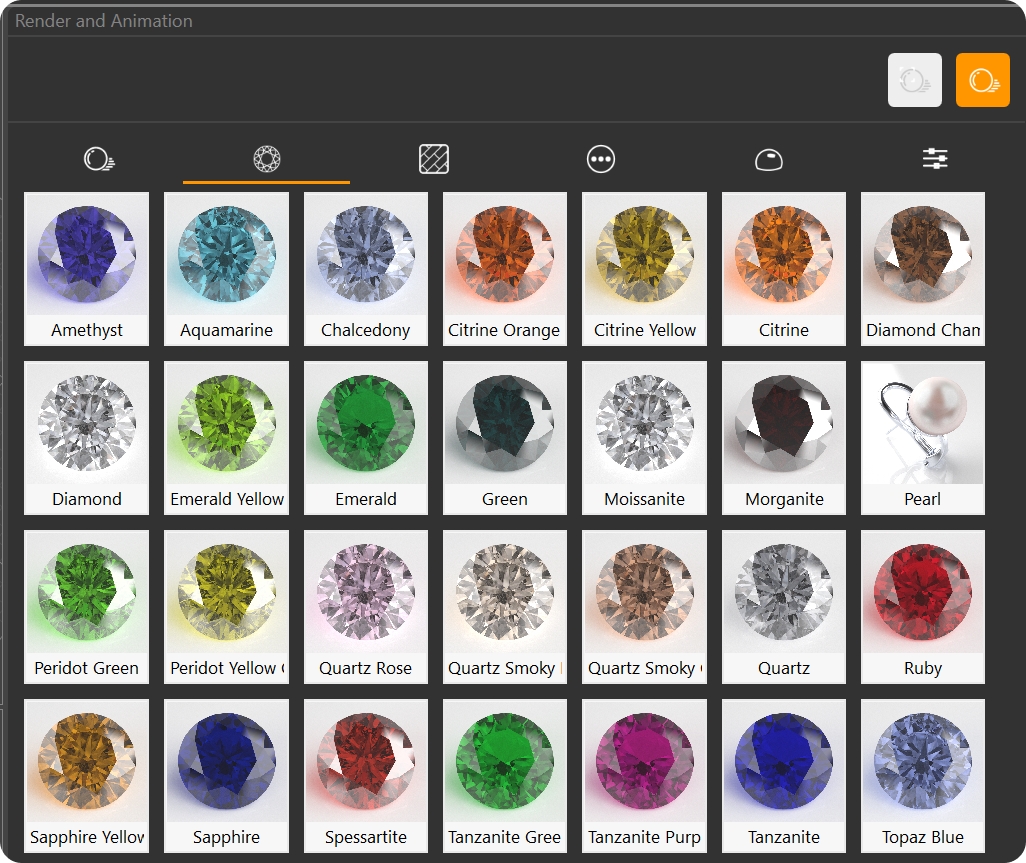
Ground Materials
It's the third tab from left to right.
This menu contains materials for the floor of your scenario. You can apply them by simply clicking on them. Many ground materials are basically reflective or matte colors, but others have patterns and textures to them.
You can only have one Ground active at a time.
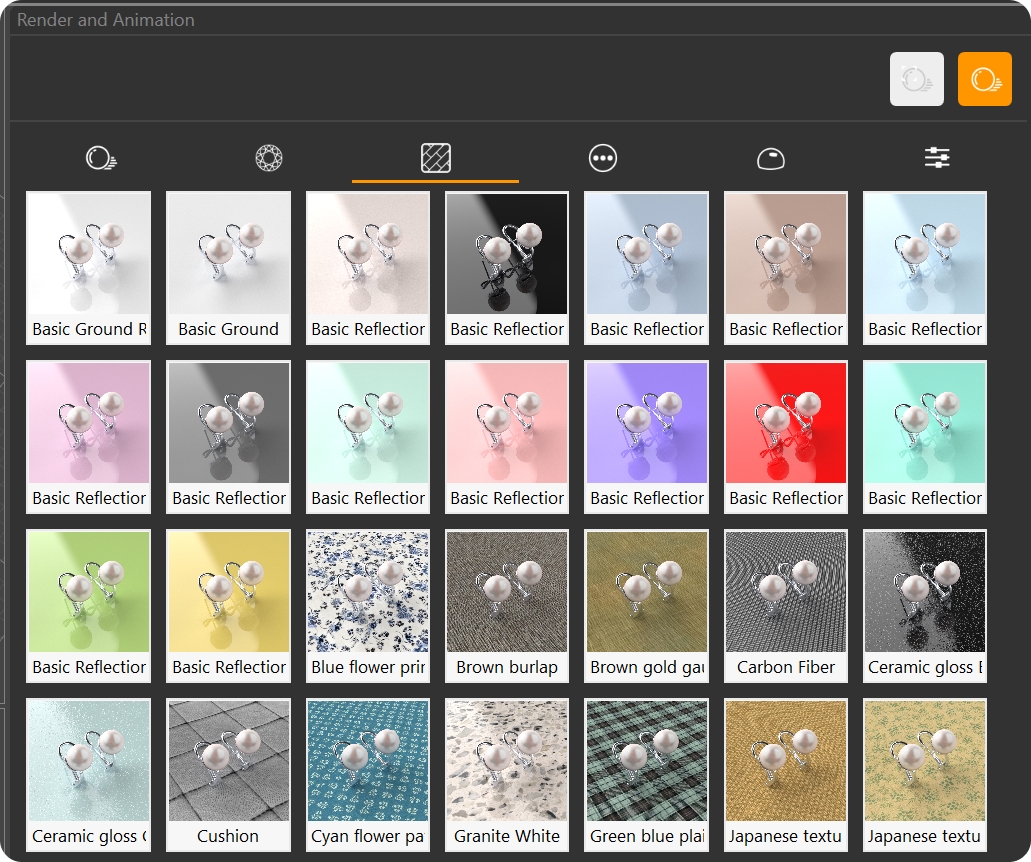
Miscellaneous Materials
It's the fourth tab from left to right.
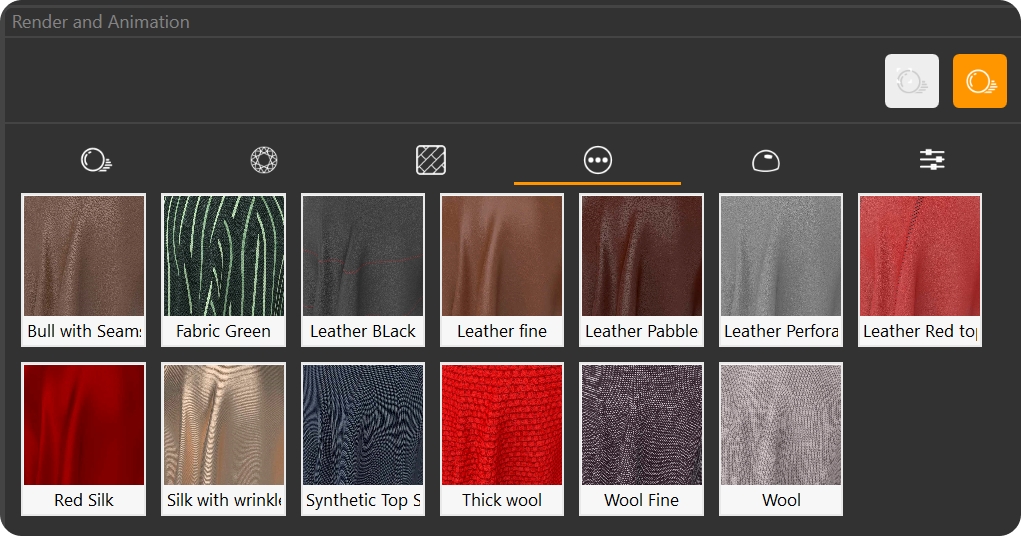
This menu contains materials for props and other decorative objects. You can apply these to busts, boxes, and other background objects.
Environments
It's the fifth tab from left to right.
The different items you will find inside this category are called Environments. Each environment has its own lighting settings and unique HDRIs.
To apply an Environment to your scene, click on the Environment you want to use. You can't have more than one Environment active at a time.
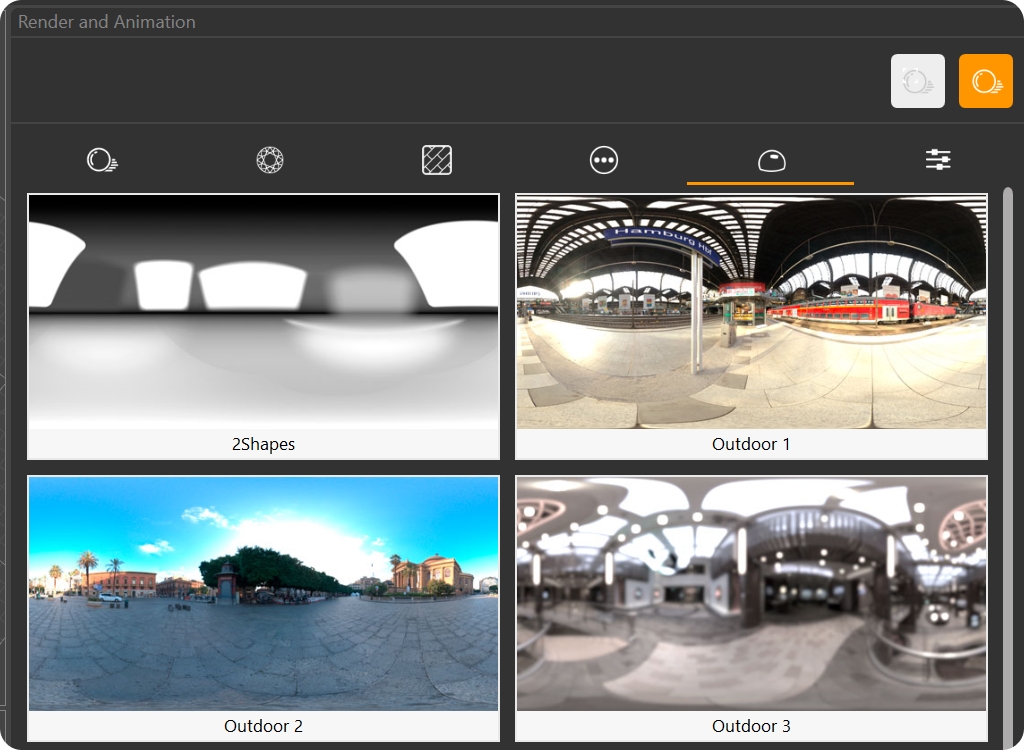
Parameters
In the fifth tab, you will find parameters for rendering. You can select the type of render (image, turntable, snapshot, curves). You can also switch between different resolutions and adjust the number of samples for the render, which will increase the quality but also the rendering time. If you select curves, you can choose the curve and the target for the video.
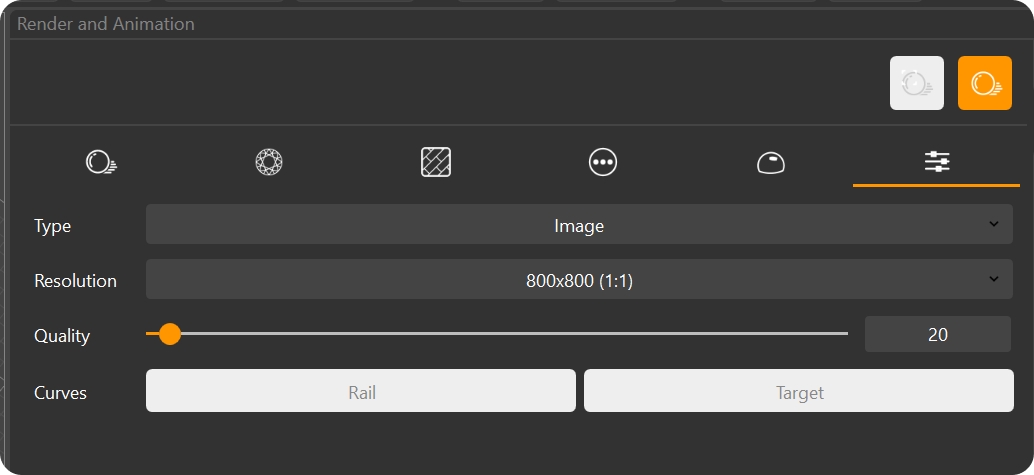
Last updated
Was this helpful?