 Reflect
Reflect
 Reflect
ReflectThe Reflect command makes a SubD symmetrical across a reflection plane and merges both sides into a single SubD.
Steps
Select a SubD.
Pick two points to define the reflection plane.
Or, select the XAxis or YAxis option to use the active CPlane x or y axis.
The arrows indicate the side to keep.
The vertices close to the reflection plane will be moved onto the reflection plane.
Edit the SubD.
Command-line options
XAxis / YAxis
Reflects the SubD across the x or y axis of the active CPlane.
The reflection plane set by XAxis or YAxis options does not move with the object.
The reflection plane set by picking two points moves with the object.
RemoveExistingReflectSymmetry
Unlinks both sides of a Reflect SubD before creating the new symmetry.
Flip
Changes the side to keep for the Reflect symmetry.
Two-direction reflection
A second reflection can be added to an existing reflect symmetry.
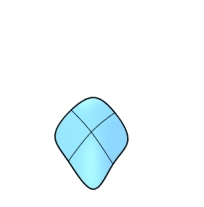
Select an existing reflected SubD.
Move the mouse to decide the location and direction of the second reflection plane.
The second reflection is perpendicular to the first reflection plane.
The Reflect command always records History, but History related commands (HistoryPurge, HistoryUpdate) and settings (Lock Children, Update Children) do not affect the reflected part.
If you need edges along the reflection axis, use the SetPt command to align the edges before reflecting the SubD object.
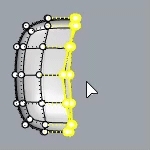
Display of the reflected side and reflection plane can be changed. Where?
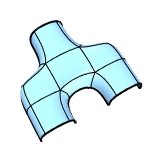
Only the faces and edges in the primary region can be extruded. The extrude handles of Gumball will not display when the faces and edges in a child region are selected.
The Reflect command removes the existing symmetry if the input is a Radiate or double-Reflect SubD.
For more information, please refer to the Rhino documentation.
Last updated
Was this helpful?