 Set XYZ Coordinates
Set XYZ Coordinates
 Set XYZ Coordinates
Set XYZ CoordinatesThe SetPt command moves selected points and control points of objects to a specified location in the x, y, and/or z directions.
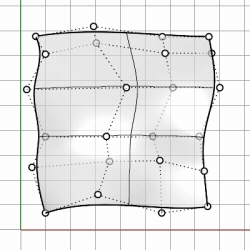
If the entire objects such as curves or surfaces are selected without showing control points, SetPt will move all of the objects’ control points to that location. This may result in a flattening or distortion of the object.
This command is often used to accurately change the position of points and control points. It is also a fast way to be sure that a set of planar curves are all in the same plane.
Steps
Select objects.
In the Set Points dialog box, click the check boxes for the coordinates.
Pick a location to match.
The selected objects will line up with the set point in the direction(s) you chose.
Set Points Options
-Set X/Set Y/Set Z: Aligns objets in the x, y, and z directions.
-Align to World/Align to CPlane: Align with the world or construction plane coordinates.
Command-line option
-Copy: Specifies whether or not the objects are copied.
A plus sign
 appears at the cursor when copy mode is on.
appears at the cursor when copy mode is on.Copy=Yes supports History recording.
The RememberCopyOptions command determines whether the selected option is used as the default.
For more information, please refer to the Rhino documentation.
Last updated
Was this helpful?